
JSTOR Ebooks FAQ
What's included in JSTOR eBooks?
- More than 5,000 high-quality open access eBooks
- Full-text access to 31,000 academic publications from the likes of Yale University and Harvard University!
How do I search JSTOR eBooks?
- Use the JSTOR database, and choose to search ALL eBooks and journal articles in one search, or limit to a specific format. See this helpful video that explains simple searching.
Do I need special software to read, print or download?
- Nope! JSTOR eBooks are DRM-free through our campus subscription. Reading, printing and downloading require no special software and can be done using the browser.
Collection title examples...
 Visualising Facebook: A Comparative Perspective
Visualising Facebook: A Comparative Perspective
Online social networks.
Machine Theory. Conservation of Natural and Cultural Heritage in Kenya: A Cross-Disciplinary Approach
Conservation of Natural and Cultural Heritage in Kenya: A Cross-Disciplinary Approach
Cultural property - Conservation & restoration - Kenya.
Social Science - Anthropology - Cultural.
About Books at JSTOR

JSTOR offers full-text access to scholarly journal articles and academic eBooks. EBooks are cross-searchable with journal articles, and you can view eBook chapters online or download them as standard PDFs. There are no limits on downloading or printing, nor is there a need for special software to use the eBooks.
Help with JSTOR eBooks
For indepth search assistance, visit this helpful JSTOR search guide, which includes tips on combining keywords and phrases, searching for multiple spellings, and a downloadable search guide.
Proquest
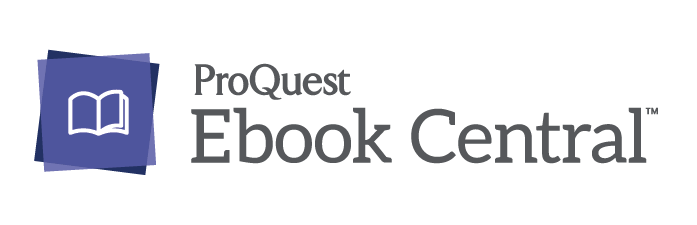
ProQuest eBook Central offers full-text access to thousands of titles from academic and popular publishers in a variety of disciplines.
ACCESS
- ProQuest Ebook Central This link opens in a new window
ProQuest Ebook Central offers full-text access to thousands of titles from academic, trade and professional publishers in a variety of disciplines. Books are searchable via the eBook Central database, and within via the Hewes Library catalog. Books can be viewed without special software, and chapters may be downloaded in pdf format, but require Adobe Digital Editions (free) to download an entire book and print. Downloaded titles are "checked out" for 7 days. Unlimited users per book. Printing is limited (approx. 40% of a book).
FAQ
What's included in ProQuest eBooks?
- ProQuest eBooks searches the full text of thousands of books published by academic, trade, and professional publishers. You may search by title, ISBN, keyword in full text, subject, etc.
Do I need special software to read, print or download?
- ProQuest eBooks can be read online without special software
- Chapters may be downloaded individually in pdf format (66 pgs max)
- Adobe Digital Editions (free) is required to download an entire book and print. Downloaded titles are "checked out" for 7 days.
- Printing is limited (approximately 40% of a book).
- Unlimited users may read the same book
Technical Requirements
Adobe Digital Editions (free software) is required to read a book "offline" outside of the ProQuest eBook Central website. (more about this option)
If you receive an "Authorize Your Computer" message in Adobe Digital Editions:
- Select the checkbox in the lower left "I want to authorize my computer with and ID".
- Click "Authorize" button
- The book should open normally
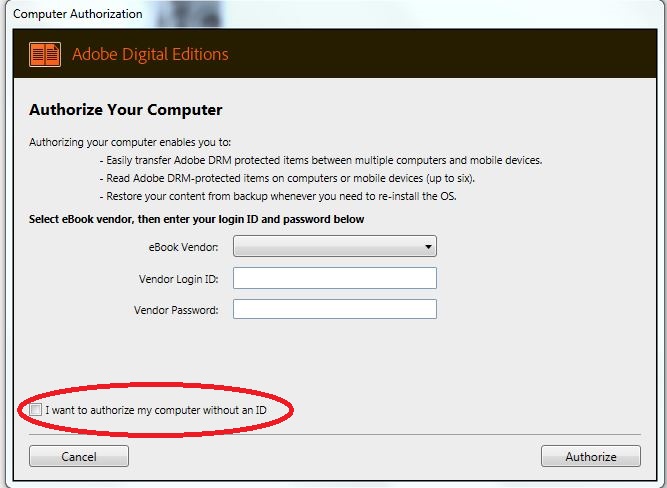
If you receive an “Error! Check Activation" message in Adobe Digital Editions when attempting to open a downloaded book:
- Select “Erase authorization” from the Help pull-down menu (top)
- Close Adobe
- Click on the pdf Adobe ebook file again (wherever the file has saved on your device)
- See above for instructions on Authorize Your Computer message.
More details on using ebooks:
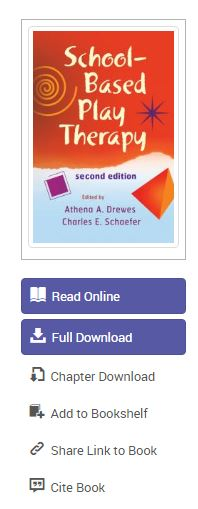
- Read Online: read the book in your current browser. (more about this option)
- Full Download: the entire book is downloaded to your current device. Note: this option requires requires Adobe Digital Editions (free software) for computer, tablet, or mobile device. (More about this option and see trouble-shooting box below.)
- Chapter Download: a pdf of the chapter is saved to your current device. The local pdf reader on your specific device should open the document immediately. (more about this option)
- Add to Bookshelf: helps organize the books you have selected to read (more about this option)
- Share Link to Book: provides a link to that specific page of the book.
- Cite Book: format a citation for a bibliography in APA, MLA, Chicago (and others)
For indepth search assistance, visit this helpful ProQuest search guide, which includes tips on reading, searching, and downloading.
LEOB Classical Library

The Digital Loeb Classical Library provides full-text access to over 530 digitized volumes with the original Greek/Latin text on the left and the English translation on the right. Ebooks are searchable in English, Latin, and Greek. Books are viewed via the web browser and no special software is required. Users may print one page at a time; downloading a text, however, is not available.
FAQ courtesy of Loeb Classical Library
Access
- What is the difference between Log In and Sign In?
- If I change institutions, will I be able to keep my annotations?
- Can I use the digital Loeb Classical Library if I am not a subscriber?
- Can I download volumes from the digital Loeb Classical Library?
Using
- How do I search for works, authors, words, phrases, or Loeb volumes?
- How do I know how many instances of a word or phrase occur on a particular page?
- How do I type in Greek?
- How do I read a volume from cover to cover?
- Can I search by line, book, or chapter number?
- How do I get to an introduction, bibliography, or index?
- How do I view footnotes?
- Can I print portions of the library?
My Loebs
- What is 'My Loebs'?
- How do I highlight and annotate?
- How do I save searches, bookmarks, and annotations?
- How do I share searches, bookmarks, and annotations through social media or email?
General
Help with Loeb Classical Library
Searching Loeb Classical Library
Search tips courtesy of Loeb Classical Library: https://www.loebclassics.com/page/searchinglibrary/searching-the-library
Search
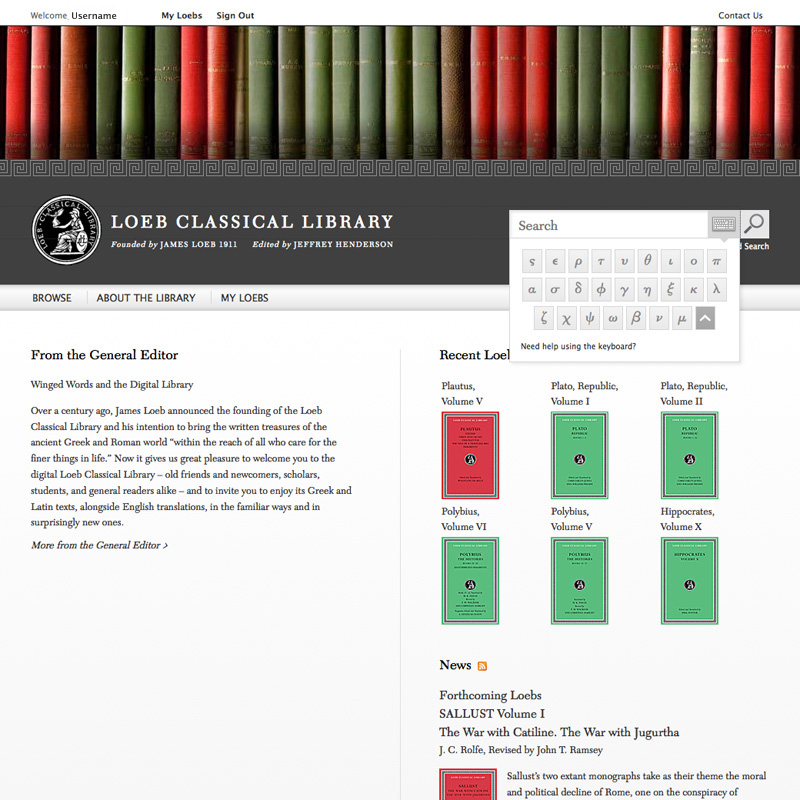
This is the most basic search function. Situated in the top, right-hand corner of every page, the “Search” window allows users to look for any Greek, Latin, or English word(s) across the entire library. You can refine your results by Language, Author, Form, Period, and Genre/Subject with the “Narrow Your Choices” menu. Use this search to cast the widest possible net.
Search Within Results
Once you have narrowed your results, you can refine even further by using the “Search within results” window located above the “Narrow Your Choices” menu. For instance, you may wish to find all instances of the word “Muses” where “Apollo” also appears. This function also provides an easy way to search across multiple works by a single author using the Author Browse.
Search Within a Work
If you want to restrict your search to a single work, browse to that work and use the “Search within work” window located in the toolbar at the bottom of the page. This function is also useful for finding epigrams in The Greek Anthology by searching for an author's name.
Search Tips
- To find hyphenated words or exact phrases, enclose them in quotation marks.
- To find part of a word, enter the part you want to find and replace the rest with an asterisk or question marks. A single asterisk replaces any number of characters greater than zero. Each question mark replaces a single character.
- Note that words divided by editorial sigla such as brackets are not currently included in search results.
Advanced Search
Use to locate highly specific content. Advanced searches may be filtered to find search terms in specific parts of a work, for instance recto (right-hand, English) or verso (left-hand, Greek/Latin) pages, notes, and work titles. Can also be filtered to find search terms in front and back matter, by author, and by editor/translator. Advanced searches may be filtered to find multiple words in different combinations using AND, OR, and NOT.
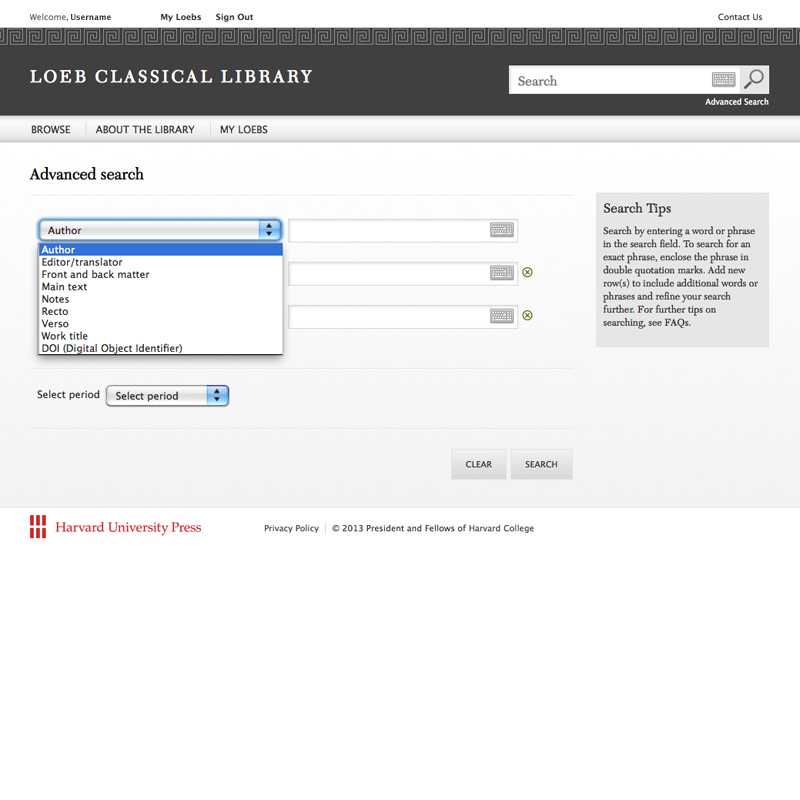
Learn More About the Loeb Classical Library
Springer Medicine eBook Collection
Collection of over 2100 eBooks relating to medical topics. Full text access is limited to the Medicine eBook Collection.
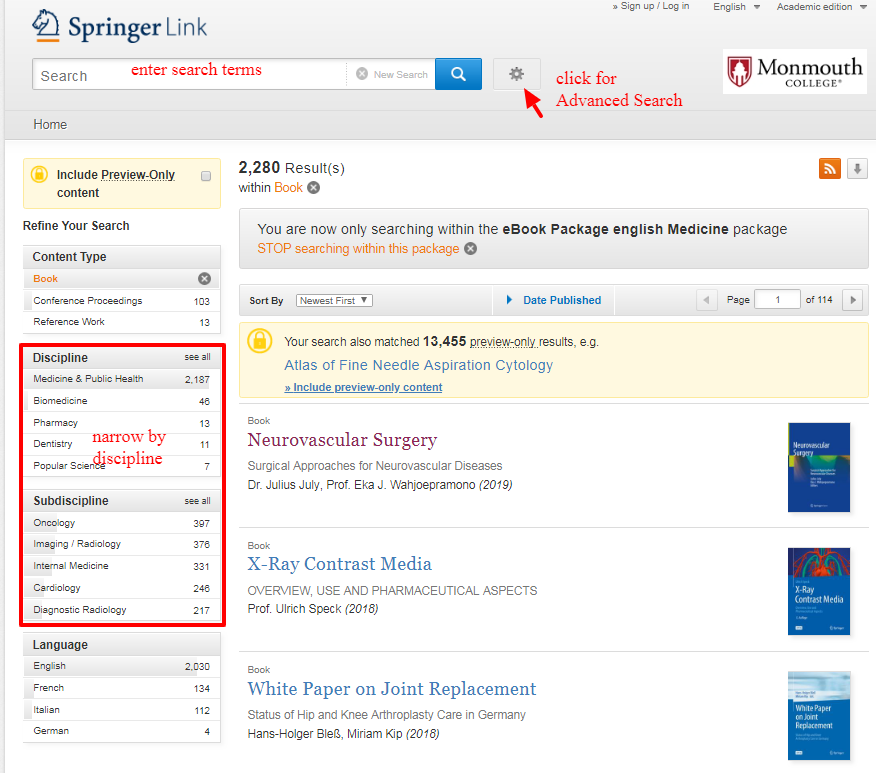
Springer Medicine eBook Collection This link opens in a new window
Collection of over 2100 eBooks relating to medical topics. Full text access is limited to the Medicine eBook Collection.
Many vendors and publishers are providing temporary FREE access to digital resources.
-
If you are searching for access to a specific title, don't hesitate to contact a librarian.
-
We suggest you also navigate to the publisher's website and search their catalog where FREE access may temporarily be provided.
- Search the options listed below.
- Visit this continually updated vendor and publisher COVID-19 response document: https://tinyurl.com/vendorsupportedaccess. This list includes temporary free access to ebooks, films and archival materials from vendors and publishers. Search the document for a particular vendor or publisher. Thanks to: University Information Policy Officers, Vendor Love in the Time of COVID-19, © 2020
Collections of free open access eBooks
Project Muse Open Access E-books
Google Books
DOAB: Directory of Open Access Books
Hathi Trust
Internet Archive
Project Gutenberg
Standard Ebooks
Digital Public Library of America
Free Audible "Classic" Books
Springer Nature Publishers: free access to over 400 Springer Nature published e-textbooks. Access until at least end of July 2020.
Open Educational Resources (open source textbooks)
- OER: Open Educational Resources
by Anne Giffey Last Updated Jul 15, 2021
Reading eBooks
This tutorial describes several helpful features for using an EBSCO ebook: viewing the table of contents, searching within the full text, saving personal notes, looking up words in the dictionary, and printing.
Searching EBSCO Ebooks in the EBSCO Interface
-
Approximately 6,800 ebooks from academic and professional publishers in virtually all academic disciplines. Search full text of ebook using "all text" field.
Below is a tutorial on searching the EBSCO interface. *Please note: downloading an entire ebook is not available through the campus subscription.
Save, Print, Email
Can I print, email, or save EBSCO eBook pages as a PDF?
Yes: depending on publisher-specified limits, up to 100 pages (per user) of an EBSCO eBook can be printed, saved, or emailed as a PDF file from within the eBook viewer to be printed at a later time.
Note:
- Some titles may not allow for printing due to individual publisher-specified limits.
- The number of pages may vary depending on individual publisher-specified limits.
- If you have reached your printing limit, the option to print or save eBook pages will be temporarily unavailable.
Citing eBooks
How do I cite EBSCO eBooks?
EBSCO eBooks are available in both PDF and EPUB formats. PDF books have page numbers that typically correlate with the print version of the title, and those page numbers may be used for citation purposes. EPUB eBooks are formatted with reflowable text, which means the text resizes to fit the viewing window, and therefore they do not have stable pagination.
Most citation style guides, particularly in the humanities, make allowances for eBooks without stable page numbers. Visit EBSCO's ebook citation support page.
For more information on citation styles and support, see the Monmouth College Library citing sources guide.
For Faculty
eBooks in the Classroom
eBook Basics: Can I Use Them in the Classroom?
EBSCO eBooks can be used in the classroom or as a part of your course syllabus. Using e-books available from the library can be cost effective use of student textbook funds, particularly if the book is not something students intend to keep long-term, or if you’re only assigning a chapter or section of the work.
Using EBSCO eBooks provides some advantages over print books in addition to cost-savings. Students can:
- Search within the titles for words or phrases
- Save/email/print chapters or sections
- Automatically generate bibliographic citations or export to bibliographic management tools
To learn more, see: eBook Basics: Using EBSCO eBooks in the Classroom on the EBSCO Support Site.
Linking to EBSCO eBooks
Can I link to EBSCO eBooks or chapters in my syllabus or Moodle?
Yes, the Permalink feature in the eBook Viewer makes it easy to copy a link to an eBook or chapter and insert it into Moodle.
To learn how to copy Permalinks in EBSCOhost, see How can I link to eBooks or eBook chapters in my syllabus...? on the EBSCO Support Site.
Mobile App
Finding your library in the App
To find your library in the App:
-
Open the app on your device and enter your Adobe ID and password and tap the Authorize button.
-
Tap Find Books.
-
Select your Country from the drop-down menu and then select your State or Province.
-
Select your library from the list of available libraries displayed.
-
Enter your EBSCO login values (user ID and password, patron ID, etc.) and tap Login.
EBSCO eBooks Quick Start Guide
- EBSCO eBooks User Guide
This Quick Start guide provides an overview of the EBSCO eBooks mobile app, as well as instructions on how to authorize the app with your Adobe ID and find your library to begin downloading eBooks.
Where to get the EBSCO eBooks App
Where can I download the EBSCO eBooks mobile app?
Download the EBSCO eBooks app: for iOS and Android devices from:
- iOS Devices: iTunes
- Android Devices: Google Play
eBook App FAQs
Q. How do I search for eBooks?
To search for eBooks in the app:
-
Tap Find Books in the menu at the bottom of the screen.
-
Enter terms in the search box and tap the magnifying glass.
Or
Select a category from the Browse box or a title from one of the available carousels below.
-
Tap a Download link for a title you would like to download.
Q. How do I download an eBook?
To download an eBook:
-
Tap the Download (Offline) link for an eBook you would like to download to your device.
-
Login to your personal My EBSCOhost folder account or select Create a new Account, to create a new one.
-
Select a checkout period from the drop-down menu and tap Checkout & Download.
The title downloads to your device.
-
Tap to read the eBook or continue searching for more titles to download.
eBook Mobile App Tutorials
Learn how to authenticate the eBooks app with your Adobe ID and find your library in this short tutorial video.
